A few days ago, I received a video call from my 6-year-old granddaughter. Confined to home like the rest of us, she had taken an iPad to her bedroom to call relatives and friends.
That call lifted my spirits. If yours could use a lift, try using free video-calling services to contact the people you know. Some of the best-known are Skype, Zoom and Facebook Messenger, and here's why you would want to use them:
• They are easy to use, and work on nearly any PC or Mac that has an internet connection.
• You can call nearly anyone. Zoom and Facebook Messenger make free video calls to other computers or to smartphones. Skype is free for computer-to-computer calls, but calling smartphones costs $3 a month.
• The person you call won't need to be tech-savvy or have any special software.
• Because it's video calling, you and the person you call will need a computer with a camera and microphone. If your computer lacks them, you can buy an external camera-microphone unit that plugs into your computer's USB port. (They cost $30 or less on Amazon.com or Bestbuy.com).
These services have taken off in recent weeks because of the stay-at-home orders to prevent coronavirus. If you are still catching up, here's how to use them:
Facebook Messenger
Facebook Messenger is probably the easiest service to use, but you and the people you call will need free Facebook accounts in order to use it. (To sign up for a Facebook account, go to the internet address tinyurl.com/yx7d67za). Once you're on Facebook, you can video call other members one at a time or in groups of up to 50.
There are two ways to make Facebook Messenger video calls: By going to Facebook.com (which works for all computers.) Or by downloading a new Messenger app for Macs (works on nearly all Macs, get it at the Mac App Store) or for PC (works on only Windows 10, get it at tinyurl.com/uvt6tu3).
I recommend the first method, but be sure you use either the Google Chrome or Opera browser. Sign in at Facebook.com. Run your cursor over the icons at upper right until you find the one that flashes the name "messages" (it looks like a "talk balloon" in a cartoon.) Click it and you will see a list of messages you have received from other Facebook members.
At the bottom of the list, click "see all in Messenger." You will be taken to a new screen that says "chats" at upper left. In the search box below "chats," type the name of the Facebook member you want to video-call. That person's name will show up under "Contacts" below the search box. Click the name in Contacts; that will cause the person's name to appear at the top of the screen.
At the top right of the screen, click the icon that looks like a movie camera. You will now be connected in a video call. (On your first call, you will have to go through two additional screens that test your camera and microphone.)
Note that the person you call must have Facebook open and click "answer" when your call arrives. On the first call, he or she may be asked to let Facebook and the browser access the computer's microphone and camera. (If there's still no picture, he or she should click on a camera icon with a line through it.)
To end the call, click the red button on the screen.
Zoom
Zoom is easy to use, and has become quite popular in the past few weeks. The free version allows you to call one friend for an unlimited amount of time, or to call three or more friends at once for up to 40 minutes. It works best with Google Chrome and Mozilla Firefox browsers.
Zoom has had some problems that could have been avoided. One of Zoom's optional features, which allows you to record a video call so you can view it later, became controversial when hackers stole private video calls that consumers had recorded and stored online. To avoid this problem, never push the "record" button on the screen, and ask your friends to do the same (for more safety tips, see tinyurl.com/r9bxok3).
On a PC or Mac, you can make a call either through the website (zoom.us/join) or by downloading an app (see tinyurl.com/j8zfca3). The app seems to work better, so I will focus on that.
When the app starts, click "sign in." You can set up a new account, or you can sign in as a user of Zoom, Google or Facebook. As part of the sign-in, you will be asked to "create account." Clicking yes, triggers a message saying "Open Zoom? Zoom.us wants to open this application." Click "Open Zoom."
The next screen contains four buttons labeled "new meeting," "join," "schedule," and "share screen." Choose "new meeting," and you will see yourself on the screen. At the bottom of the screen, click the icon labeled "invite." On the next screen, choose "e-mail." You will be asked whether to send the invitation via Gmail, Yahoo Mail or "default e-mail" (if you use a PC-based mail program such as Outlook, it is the "default e-mail.")
When you sign in to the e-mail program you have selected, Zoom creates a new outgoing message containing directions on how to join the video call — what website to go to, and, once there, what meeting ID and password to type in. Type your friend's e-mail address into the "to" field and click send.
When your friend follows the e-mailed directions, he or she will be asked whether to join the meeting with or without video — the right choice is video. You will then get a message saying your friend has entered the "waiting room." Click "admit" and your video call will begin. To end the call, click "end meeting" at the lower right of the screen.
Skype
Skype is a well-known name in video calling because it has been available since 2003. A single video call can include up to 50 people.
You will need to download the Skype app for either Windows or Mac (see tinyurl.com/y353myl2). The Skype for Windows app works on Windows 8.1 and 10. Skype for Mac requires Mac OS X 10.10 or newer. For reasons that aren't clear, the app seems to work better if you sign in with a free Microsoft account (you can create a free account at tinyurl.com/yd2mmwam).
Once you have signed in, you will be on Skype's main screen. Now go to the left of the screen and click "meet now." You will then see your own face on the screen. To the left of your picture is a Web address that starts out "join.skype.com" and is followed by letters and numbers. Click that address, and below it you will see the message "link copied."
Normally, Skype would e-mail this link to the friend you want to call, and that person would go to the Web address contained in the e-mail to connect to your video call. But Skype's e-mail function isn't that reliable, so go to your own e-mail account, paste the Skype link into an e-mail and send it to your friend.
Now, to the left of your picture on the screen, click "start call." You will be the only person on the call until your friend goes to the website listed in the e-mail and clicks "join conversation." When you're notified that your friend is on the call, you should "answer" by clicking the phone icon at the top right of the screen. Then click the video icon at the bottom of your screen so that the other person can see you. To end the call, click the red phone icon at the bottom of the screen.
Others
If you would like to try other video-calling services, there are several to choose from (see tinyurl.com/wmz82sg and tinyurl.com/qs9p3hz).
E-mail tech questions to steve.j.alexander@gmail.com or write to Tech Q&A, 650 S. 3rd Av., Suite 1300, Minneapolis, MN 55488. Include name, city and telephone number.

The 5 best things our food writers ate this week

A Minnesota field guide to snow shovels: Which one's best?
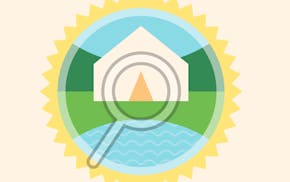
Summer Camp Guide: Find your best ones here

Lowertown St. Paul losing another restaurant as Dark Horse announces closing
